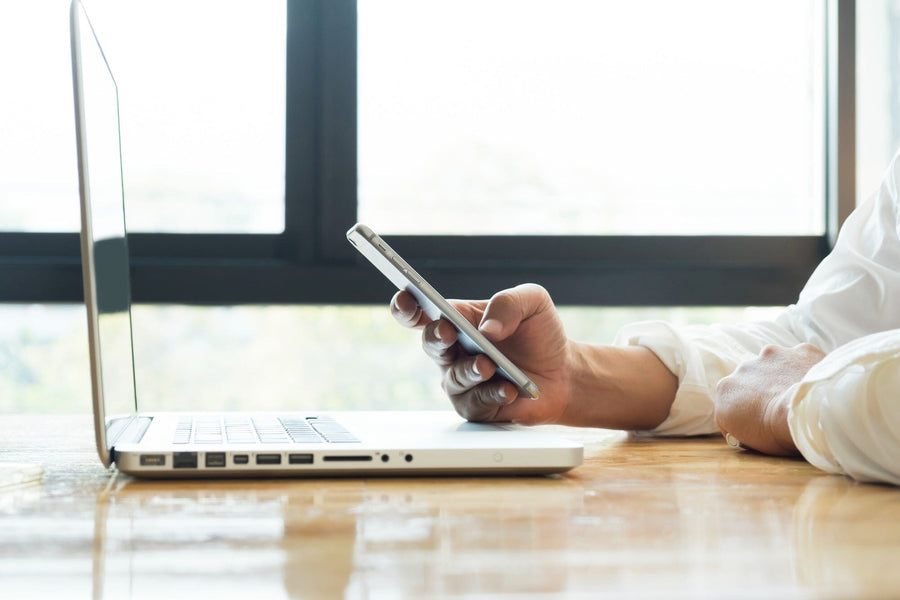The widespread use of smartphones and other mobile devices has made data caps an increasingly relevant issue. Exceeding these caps can lead to extra fees or a service cutoff, especially for those not connected to Wi-Fi. Background usage of apps can contribute to exceeding caps, and identifying data-hungry apps can help optimize usage. Facebook, Instagram, YouTube, music streaming services, and gaming apps can all be significant data drains. Disabling features such as auto-play and preloading, limiting use of data-intensive features, adjusting video quality settings, and monitoring data usage can all help reduce usage. The increasing availability of unlimited data plans from mobile carriers can provide a more worry-free mobile experience for heavy data users.
Disable Facebook's Automatic Playback.
The rise of mobile devices and the widespread availability of social media platforms such as Facebook have led to a surge in data usage. While this can be convenient for staying connected with friends and family, it can also be a drain on limited data plans. One of the biggest culprits of excessive data usage is the autoplay feature for videos on Facebook.
Autoplay videos are a feature on Facebook that automatically start playing when a user scrolls through their newsfeed. This can be convenient for users who want to quickly preview content, but it can also consume significant amounts of data. In some cases, the videos may be high-resolution, which uses even more data. As a result, users may find themselves exceeding their data cap without realizing it.
The Facebook Reels feature is another potential data drain. Reels are short video clips that users can scroll through by swiping up. Facebook's algorithm is designed to track engagement with this content, so it may keep offering users videos that are likely to keep them hooked. This can lead to additional data usage, especially if users are not aware of how much data each video consumes.
Fortunately, users can take steps to limit their data usage on Facebook by turning off autoplay videos. To do this, users can follow these steps:
- Open the Facebook app and tap on the three horizontal lines in the bottom right corner of the screen.
- Scroll down and tap on "Settings & Privacy."
- Tap on "Settings."
- Scroll down and tap on "Media and Contacts."
- Under "Videos and Photos," tap on "Autoplay."
- Choose the option that says "On Wi-Fi Connections Only" or "Never Autoplay Videos."
By following these steps, users can limit the amount of data consumed by autoplay videos on Facebook. Choosing the "On Wi-Fi Connections Only" option will ensure that videos only play when the user is connected to a Wi-Fi network, while choosing "Never Autoplay Videos" will turn off autoplay altogether. This can help users avoid exceeding their data caps and potentially incurring extra fees or a service cutoff.
It's worth noting that turning off autoplay videos on Facebook may impact the user experience. Users may need to manually click on videos to watch them, which can be less convenient than the autoplay feature. However, this small inconvenience may be worth it for users who are concerned about their data usage and want to avoid unexpected charges.
In addition to turning off autoplay videos, users can take other steps to reduce their data usage on Facebook. For example, they can limit their use of data-intensive features such as Facebook Live, which streams live video content. They can also avoid watching or uploading high-resolution videos, which consume more data than lower resolution videos.
Decrease YouTube Video Quality.
Modern smartphones and tablets come with larger and more vibrant screens, accompanied by the capability to play ultra-high-quality videos. However, watching videos at the highest resolution can lead to substantial data usage, potentially resulting in expensive internet or phone bills. While YouTube does not autoplay videos, it often ranks high in terms of data consumption on smartphones.
The primary reason for YouTube's data-intensive nature is the superior quality of its videos. Many users opt for 1080p resolution, which consumes approximately 1.65 GB per hour. If the video quality is further increased to 4K, the data usage can reach around 2.7 GB per hour.
To reduce data usage while using your mobile data, you can take steps to adjust the video quality setting. Follow these steps:
- Click on your profile icon and access the "Settings" menu.
- Navigate to "Video quality preferences" and modify the option from "Auto" to "Data saver" for "On mobile networks." For "On Wi-Fi," choose either "Data saver" or "Higher picture quality" based on your preference.
The YouTube app automatically adapts the video quality according to your internet speed and connection. However, if you want more control over the video quality, you may need to adjust the settings for the specific video you're watching. This allows you to optimize your viewing experience based on your preferences and data usage requirements. By manually selecting a lower video quality, you can further reduce data consumption while streaming videos on YouTube.
Activate 'Data Saver' on Netflix.
Netflix is a popular streaming app that offers a vast collection of TV shows and movies to its over 220 million subscribers worldwide. However, binge-watching your favorite Netflix shows can result in high data consumption and a potential service cutoff or extra fees for data usage.
One of the primary reasons why Netflix is a top data-wasting app is due to the duration and resolution of the video. Watching high-resolution videos, such as HD or Ultra HD, can use up a significant amount of data. For instance, HD video streaming on Netflix can consume up to 3 GB, while ultra HD video can take up to 7 GB per hour.
Fortunately, you can reduce data usage on Netflix by turning on the "Save Data" mode or restricting playback to "Wi-Fi Only." The "Save Data" mode can save up to 75% of your mobile data usage by reducing video quality. This setting adjusts the video quality based on the internet speed and connection, so you may experience a lower video resolution than usual.
Here’s how to turn on "Save Data" on Netflix:
- Tap your profile picture on the Netflix app.
- Go to “App Settings”.
- Under "Video Playback," select “Mobile Data Usage.”
- Switch on “Save Data” mode or "Wi-Fi Only" to restrict playback only when connected to Wi-Fi.
It’s worth noting that while limiting the resolution may reduce data usage, it also reduces the video quality. If you prefer to watch videos in high quality, you can consider upgrading to an unlimited data internet plan to enjoy streaming your favorite shows and movies without worrying about exceeding your data cap.
Disable Instagram Preloading
Instagram, originally focused on photos, now includes videos, resulting in data consumption through preloading and autoplay features.
During an hour of usage on your phone, Instagram consumes approximately 600 MB of data, amounting to 16 GB per month for one hour of daily usage. Considering that many users spend more than an hour on Instagram each day, the overall data consumption can be substantial. Data is utilized not only for viewing content but also for uploading stories or posts.
Similar to other social media apps, Instagram instantly preloads photos and videos, resulting in data usage for content you may not even be interested in. To address this, you can follow these steps:
- Access your profile and tap the hamburger button.
- Proceed to "Settings," then "Account," and finally "Data usage."
- Enable "Use less mobile data."
Additionally, Instagram utilizes data for notifications. The app runs in the background to provide real-time alerts for likes, comments, follower requests, and other activities triggering notifications. This continuous background operation results in data consumption 24/7. To prevent Instagram from running in the background:
- Go to "Settings," then "Notifications."
- Activate "Pause All."
Change Audio Quality on Spotify Decrease Video Quality on YouTube
Spotify is one of the most popular music streaming apps, and while its endless music catalog is a great feature, it's also a source of high data consumption. The app uses four different audio settings: low, normal, high, and very high. The higher the setting, the more data is consumed. For instance, streaming an hour of music on Spotify can consume up to 150 MB of data, which can add up quickly, especially if you're a frequent listener.
On average, a typical Spotify user consumes around 3 GB of data per month, but that number can easily go up if you're a heavy user. For those who enjoy video podcasts on Spotify, data usage can skyrocket. However, since only a limited selection of videos are available on Spotify, videos shouldn't be a major contributor to data usage.
To reduce Spotify's data consumption, one simple solution is to download songs directly to your device, a feature that's only available with a premium subscription. Another way to lower data usage is to adjust the sound quality settings. Here's how to do it:
- Open the app and click on the gear icon to access the "Settings" page.
- Scroll down to find the "Data Saver" option.
- Toggle the "Data Saver" switch to the on position to set the music quality to low.
By lowering the sound quality, you can enjoy music on Spotify without consuming as much data. It's worth noting that you might notice a difference in audio quality when you switch to the low-quality setting, so you should experiment with different settings to find the one that works best for you.
Enable 'Data Saver' on Snapchat. Decrease Video Quality on YouTube.
Snapchat is a video-based app that uses a significant amount of data for watching and uploading Snaps. The average monthly data usage of Snapchat is around 20 to 30 GB, based on daily usage of about an hour. This usage can quickly add up, especially when users access Snapchat outside their homes on cellular data networks.
To reduce data usage on Snapchat, users can minimize automatic loading for Snaps. This can be done by turning on the “Data Saver” mode, which is available on both iOS and Android devices. With Data Saver mode turned on, Snapchat will no longer automatically download Snaps or Stories, thus saving data.
To turn on Data Saver mode on an iPhone, users should follow these simple steps:
- Tap your profile icon located in the top-left corner of the screen.
- Go to “Settings” in the top-right corner of the screen.
- Scroll down to “Manage” and toggle on “Data Saver” mode.
Once Data Saver mode is turned on, Snapchat will load Snaps and Stories only when the user taps on them. This may result in a slower user experience, but it effectively reduces data consumption on Snapchat. It is important to note that turning on Data Saver mode will also disable Snapchat’s filters and lenses that use augmented reality (AR) technology. However, users can manually download these filters and lenses as needed.
Offline map download on Google Maps.
Google Maps may not consume significant data for the average user, but regular usage can lead to substantial data usage. Expect around 3 MB to 5 MB of data every five minutes. Opting for satellite imagery or terrain mode will further increase data consumption. You can switch between modes by tapping the stacked square icon on the main screen.
To conserve data while using Google Maps, switch to the default mode and download directions for offline use. Follow these steps:
- Search for your destination using the name or address.
- Tap the information tab at the bottom.
- Swipe right and select "Download."
If the "Download" button is not visible, follow these alternative steps:
- Enter your destination and allow it to appear on the map.
- Tap your profile picture.
- Access "Offline maps."
- Choose "Select your own map."
- Tap "Download."
In Conclusion, managing data usage on your iPhone is crucial to avoid wasting valuable resources and incurring unnecessary charges. By identifying and addressing data-draining apps, optimizing settings, and monitoring your usage, you can maximize your data allowance, extend battery life, and enjoy a seamless mobile experience. Take control of your data consumption, make informed choices, and ensure efficient usage of your iPhone's resources.
We'd love to hear from you! Leave a comment or ask a question under our latest article and join the discussion. Your feedback is important to us.