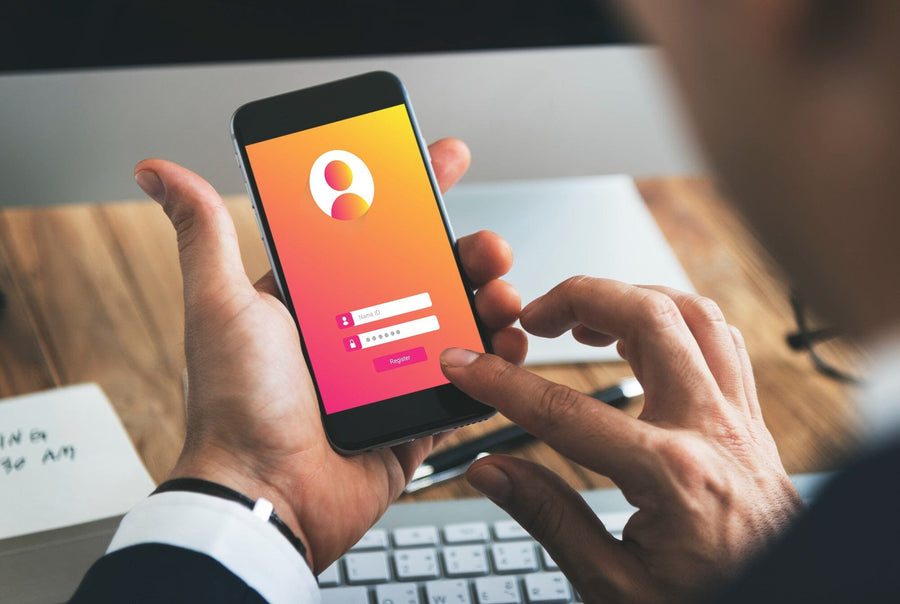Wi-Fi networks have become an essential part of our daily lives, allowing us to stay connected to the internet on our devices. However, sharing passwords can be a hassle, and giving them out can be a security risk. Fortunately, there are ways to safely share Wi-Fi passwords with others. In addition to using a strong password, it's important to be aware of potential security risks and take appropriate measures to protect your network. This article will provide step-by-step instructions for sharing Wi-Fi passwords through various devices, including iPhones, Macs, and Androids, as well as tips for keeping your network secure.
Arrange your devices beforehand.
To ensure a proper setup for Wi-Fi sharing, follow these steps:
- Disable personal hotspots on both devices.
- Activate Wi-Fi and Bluetooth on both devices, both the one you're sharing from and the one you're sharing to. If you encounter any difficulties with your Wi-Fi network, troubleshooting the Wi-Fi connection should be straightforward. Sometimes, resolving the issue can be as simple as restarting the devices and reconnecting to the network.
- Confirm that both devices are within the range of Wi-Fi and Bluetooth signals. It's important to ensure that they are in close proximity to establish a reliable connection. This ensures a stable and efficient Wi-Fi sharing experience.
Remember, maintaining a strong and consistent Wi-Fi connection is essential for seamless data sharing and efficient communication between devices.
Connect a Mac computer to an iPhone.
Apple has streamlined the process of sharing Wi-Fi passwords between its devices, making it quick and convenient, provided you have the latest iOS, iPadOS, and macOS versions installed.
Here's a step-by-step guide:
- Navigate to System Settings, then go to General and select Sharing.
- Locate the "i" icon next to Internet Sharing and tap on it. If you haven't signed in to your Apple ID, you may need to authenticate by entering your password or using Touch ID.
- Within the sharing options, you will find the ability to share a password using Wi-Fi. Choose the Wi-Fi option and confirm by selecting OK.
- A prompt will appear, asking if you wish to enable internet sharing. Simply click on Start to initiate the sharing process.
By following these steps, you can effortlessly share Wi-Fi passwords across your Apple devices, eliminating the need for manual entry and ensuring a seamless connectivity experience.
Connect an iPhone to another iPhone.
To easily share Wi-Fi passwords between iPhones, follow these straightforward steps:
- Ensure that the person who wants to connect to your Wi-Fi network is listed in your Contacts with their Apple ID email address. If they're not in your Contacts, you'll need to add them.
- Make sure both iPhones are unlocked and connected to the same Wi-Fi network.
- On the device that needs to connect to the Wi-Fi network, select the desired network from the available options.
- The device that is sharing the password will receive a prompt requesting permission to share the Wi-Fi password. Simply tap on the "Share Password" option.
By following these steps, you can quickly and conveniently share Wi-Fi passwords between iPhones, eliminating the need to manually enter the password and streamlining the connectivity process.
Establish a connection between two Android devices.
To share a Wi-Fi password from an Android device, follow these steps:
- Open the Settings menu and navigate to Connections > Wi-Fi. Tap on the gear icon next to the Wi-Fi network you are currently connected to. The connected network should be at the top of the list.
- On the Network Details screen, locate and tap on the QR Code displayed above the network information. This will generate a QR code representing the Wi-Fi network details.
- If prompted for verification, you can use your fingerprint or enter your security credentials, such as a PIN or pattern.
- Use the camera on the phone that needs to connect to the Wi-Fi network to scan the QR code displayed on the sharing device.
By following these steps, you can generate a QR code from your Android device and easily share your Wi-Fi password with another device by scanning the code. This eliminates the need to manually enter the password and simplifies the process of connecting to a Wi-Fi network.
Connect an iPhone to an Android device.
Sharing Wi-Fi passwords between an iPhone and Android device requires a QR code-generating app, such as Qrafter or Visual Codes. These apps are free to download and use, but they will require you to enter specific details about the network, such as the service set identifier (SSID), security type, and network password, to generate a QR code.
The SSID is the public name of the Wi-Fi network, which can be found in the Wi-Fi settings of the device. It's essential to ensure that the SSID and password are entered correctly to avoid any connection issues.
When sharing a Wi-Fi password using a QR code, it's important to note that both devices must have a functional camera and a QR code scanner app installed. The Android user should open their QR code scanner app and scan the QR code displayed on the iPhone screen. Once the code is scanned, the Android device should be automatically connected to the Wi-Fi network.
It's worth noting that sharing Wi-Fi passwords between different operating systems, such as iOS and Android, is not as seamless as sharing between devices using the same OS. However, QR code generation apps provide a convenient workaround for sharing Wi-Fi passwords securely and efficiently.
Dangers associated with the sharing of passwords.
While sharing your Wi-Fi password can be necessary, it's important to be aware of the security and privacy risks involved:
- Sharing your Wi-Fi network with others means that their activities will be associated with your unique IP address. If someone engages in illegal activities while connected to your network, you could potentially face legal consequences.
- If a device connected to your network is infected with malware, there is a risk of the malware spreading to other devices on the network, compromising their security and potentially causing harm.
- Using the same password for multiple accounts can lead to unauthorized access if someone gains access to your Wi-Fi network. They may be able to use that access to compromise other accounts that share the same password.
- If a malicious actor manages to infiltrate your network, they can potentially hack into your connected devices and steal sensitive data, including personal information and identity theft.
To mitigate these risks, it is crucial to exercise caution when sharing your Wi-Fi password and take steps to secure your home network. This includes regularly updating your router's firmware, using strong and unique passwords, enabling network encryption (such as WPA2), and implementing additional security measures such as firewalls and network monitoring tools. By being proactive in securing your Wi-Fi network, you can help minimize the potential security threats and protect your personal information.
In conclusion, sharing your Wi-Fi password doesn't have to be complicated. By following a few simple steps, you can securely share access with guests while maintaining control over your network. Whether it's through QR codes, password managers, or guest networks, choose the method that suits your needs. Remember to prioritize security by using strong passwords, regularly updating them, and considering the risks associated with sharing your Wi-Fi. With these guidelines, you can confidently share your Wi-Fi password and provide a convenient and safe internet experience for your guests.
We would love to hear from you! Please leave your comments and questions under our article and let us know what you think. Your feedback is valuable to us.